10.16.20:33
[PR]
10.28.00:03
壊れたMOVファイルを確実に修復する方法
最近流行っているアクションカメラや小型カメラは、軽量で画質のいいMOV形式が使われる事が多いようです。
メリットの多いMOV形式ですが、弱点もあります。
それは、データが一部でも(1%でも)欠落していると、再生ができないというものです。
この欠落は意外によく起こるもので、例えば録画を停止せずに電源が切れた場合や、録画中に電気が遮断された時などです。
VLCプレーヤーで再生できることもあるという情報があり私も試しましたが、ダメでした。
そこでネットを彷徨っていると、いいソフトを見つけました(*^^)v
そのツールとは、Video Repair Softwareというものです。
このツールは有償の物ですが、デモ版でも十分使えますのでご安心を。
二つの違いは、デモ版は動画全体の50%しか復元してくれないという物。
でも、回避策がありますので、以下の手順でやれば動画すべてを復元できるはずです。
まず、このソフトを使うにあたっての予備知識です。
先ほど書いた「データの一部でも欠落していると再生できない」というのは、ヘッダーという部分の破損の事です。
これは「本の目次」のようなものです。
カメラが録画するときには、まず映像をSDカードなどに記録し、録画停止時にヘッダー情報を作成するのです。
このヘッダー情報が作成されていないと、絶対に再生されません。
お待たせしました。
それでは作業にかかります。
1.壊れたファイルを右クリック→コピーし、Cドライブ直下に置きtest001.MOVにリネームしてください。
2.もう一度、壊れたファイルを右クリック→コピーし、Cドライブ直下に置きtest002.MOVにリネームしてください。
つまり、Cドライブ直下に壊れた動画ファイルを2つ置くわけです。
3.こんな感じ↓

3.次に、コマンドプロンプトをひらいて以下の2行を打ち込んでください。
cd c:\ [ENTER]
copy /b test001.MOV+test002.MOV [ENTER]
すると、以下の画像のように処理が完了するはずです。
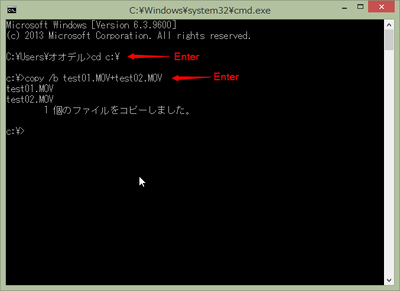
この作業で、壊れたファイルが二つ繋がって、2倍の長さの1つのファイルになったわけです。
先ほどのtest001.MOVが2倍のファイルサイズになっているはずです。
test002.MOVはもう必要ないので削除しちゃってください(*^^)v
4.次に「壊れたファイルを作成したのと同じ機種(カメラ)」で、正常な動画ファイルを一個作ってください。(正常に再生できれば良い。5秒でも10秒でも、短い動画でOK)
そのカメラ独特のヘッダー情報が欲しいだけなので、映像は何でもよく、数秒の短い動画で構いません。
5.この「正常な動画ファイル」もCドライブ直下に置いてください。
6.以下サイトから、Video Repair Softwareのデモ版をダウンロードします。
http://grauonline.de/cms2/?page_id=5
7.ダウンロードした圧縮ファイルを解凍して、gs.exeをダブルクリック。
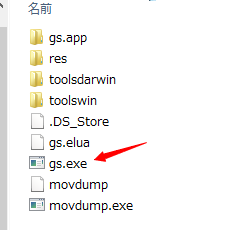
8.言語はEnglishを選びます。警告ウィンドウがいくつか出ることがありますが、続行して大丈夫です。

9.起動が完了したら、Choose movieを押して先ほど作成したC:\test001.MOVを指定します。
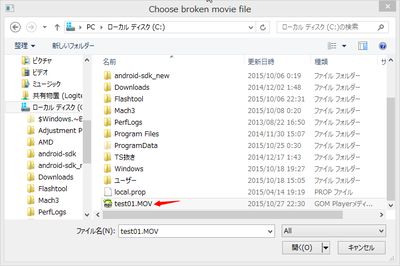
10.次に、Choose reference movieボタンを押して、同じ機種で撮影した正常な動画ファイルを選択します。
カメラと動画のデータ、コーデックなどを解析するために必要です。

11.これで設定は完了しましたので、Scanボタンを押すと作業が始まります。
。
まず最初に正常な動画ファイルからヘッダー情報を解析し、それを参考に壊れた動画ファイル用のヘッダー情報を作成してくれるわけですね。
修復が完了すると、C:\Repaired\ 内に修復後のファイルが出来上がります。
PCのスペックにもよるでしょうが、私のPCでは5分ほどの動画を処理するのに60分以上かかりました
もしも正常に動かない場合は、以下二つの点を確認してください。
※入出力するファイルのパスに、日本語が含まれていないこと!(Cドライブ直下が理想)
※どうしても解決できない場合は、WindowsXPのPCで実行してみてください。
[2019年6月追記]
このブログを見て挑戦頂いた方より、情報を頂いたので追記します。
上で「Cドライブ直下が理想」と書きましたが、Cドライブだと管理者の警告が出て進まない場合がある様です。
この場合、DドライブがあるPCならDドライブを使うといいです。
もしもDではなくFドライブやKドライブなどがある場合は、それはSDカードなどのリムーバブルディスクの可能性があるので使えません。
リムーバブルディスクではなく、ハードディスクにしないと無駄な時間がかかりますし、高速連続アクセスにより最悪SDカードが壊れます。
コメント頂いた成之さま、ありがとうございました。
追記ここまで--------------------
私はWindows8.1機でやっていて引っかかりました。
経験上8.1機で動かない場合は、XPでやるとたいていうまく行きますよ。
ノートPCでもいいので、XP機は手放せませんよ( 一一)
メリットの多いMOV形式ですが、弱点もあります。
それは、データが一部でも(1%でも)欠落していると、再生ができないというものです。
この欠落は意外によく起こるもので、例えば録画を停止せずに電源が切れた場合や、録画中に電気が遮断された時などです。
VLCプレーヤーで再生できることもあるという情報があり私も試しましたが、ダメでした。
そこでネットを彷徨っていると、いいソフトを見つけました(*^^)v
そのツールとは、Video Repair Softwareというものです。
このツールは有償の物ですが、デモ版でも十分使えますのでご安心を。
二つの違いは、デモ版は動画全体の50%しか復元してくれないという物。
でも、回避策がありますので、以下の手順でやれば動画すべてを復元できるはずです。
まず、このソフトを使うにあたっての予備知識です。
先ほど書いた「データの一部でも欠落していると再生できない」というのは、ヘッダーという部分の破損の事です。
これは「本の目次」のようなものです。
カメラが録画するときには、まず映像をSDカードなどに記録し、録画停止時にヘッダー情報を作成するのです。
このヘッダー情報が作成されていないと、絶対に再生されません。
お待たせしました。
それでは作業にかかります。
1.壊れたファイルを右クリック→コピーし、Cドライブ直下に置きtest001.MOVにリネームしてください。
2.もう一度、壊れたファイルを右クリック→コピーし、Cドライブ直下に置きtest002.MOVにリネームしてください。
つまり、Cドライブ直下に壊れた動画ファイルを2つ置くわけです。
3.こんな感じ↓
3.次に、コマンドプロンプトをひらいて以下の2行を打ち込んでください。
cd c:\ [ENTER]
copy /b test001.MOV+test002.MOV [ENTER]
すると、以下の画像のように処理が完了するはずです。
この作業で、壊れたファイルが二つ繋がって、2倍の長さの1つのファイルになったわけです。
先ほどのtest001.MOVが2倍のファイルサイズになっているはずです。
test002.MOVはもう必要ないので削除しちゃってください(*^^)v
4.次に「壊れたファイルを作成したのと同じ機種(カメラ)」で、正常な動画ファイルを一個作ってください。(正常に再生できれば良い。5秒でも10秒でも、短い動画でOK)
そのカメラ独特のヘッダー情報が欲しいだけなので、映像は何でもよく、数秒の短い動画で構いません。
5.この「正常な動画ファイル」もCドライブ直下に置いてください。
6.以下サイトから、Video Repair Softwareのデモ版をダウンロードします。
http://grauonline.de/cms2/?page_id=5
7.ダウンロードした圧縮ファイルを解凍して、gs.exeをダブルクリック。
8.言語はEnglishを選びます。警告ウィンドウがいくつか出ることがありますが、続行して大丈夫です。
9.起動が完了したら、Choose movieを押して先ほど作成したC:\test001.MOVを指定します。
10.次に、Choose reference movieボタンを押して、同じ機種で撮影した正常な動画ファイルを選択します。
カメラと動画のデータ、コーデックなどを解析するために必要です。
11.これで設定は完了しましたので、Scanボタンを押すと作業が始まります。
。
まず最初に正常な動画ファイルからヘッダー情報を解析し、それを参考に壊れた動画ファイル用のヘッダー情報を作成してくれるわけですね。
修復が完了すると、C:\Repaired\ 内に修復後のファイルが出来上がります。
PCのスペックにもよるでしょうが、私のPCでは5分ほどの動画を処理するのに60分以上かかりました
もしも正常に動かない場合は、以下二つの点を確認してください。
※入出力するファイルのパスに、日本語が含まれていないこと!(Cドライブ直下が理想)
※どうしても解決できない場合は、WindowsXPのPCで実行してみてください。
[2019年6月追記]
このブログを見て挑戦頂いた方より、情報を頂いたので追記します。
上で「Cドライブ直下が理想」と書きましたが、Cドライブだと管理者の警告が出て進まない場合がある様です。
この場合、DドライブがあるPCならDドライブを使うといいです。
もしもDではなくFドライブやKドライブなどがある場合は、それはSDカードなどのリムーバブルディスクの可能性があるので使えません。
リムーバブルディスクではなく、ハードディスクにしないと無駄な時間がかかりますし、高速連続アクセスにより最悪SDカードが壊れます。
コメント頂いた成之さま、ありがとうございました。
追記ここまで--------------------
私はWindows8.1機でやっていて引っかかりました。
経験上8.1機で動かない場合は、XPでやるとたいていうまく行きますよ。
ノートPCでもいいので、XP機は手放せませんよ( 一一)
PR
△このページ最上部へ
- トラックバックURLはこちら



