07.12.10:57
[PR]
08.14.13:24
magicTV GT HDCP監視無効化 バイナリ
うちはmagicTVでおまかせ録画をして、リアルタイム視聴はPT2を使用しています。
最近magicTV digitalからmagicTV GTにバージョンアップしたのですが、モニターを節電モードにすると「著作権保護エラー」が出て、強制終了してしまいます。
これはHDCPという、コピーガード機能のようなものが働いているためです。
ビデオチップとモニターが、HDCP規格でデジタル認証できた場合のみ表示を許可するというもの。
難しい話は端折りますが、この機能がないと、テレビ放送が無限コピーできてしまうのです。
(テレビ放送無限コピーの現状:実際はHDCP制御を解除するよりも、TS抜きチューナーの方が万人受けするので、HDCPは無用の長物になっています)
こんなムカつく機能ですが、以前のバージョン(magicTV digital)はバイナリエディタでちょこっと弄ると、HDCPのチェックを回避出来ました。
magicTV GTになってから対策されたかと思ったら、あっという間に回避策を発見しちゃったのでメモしときます。
※ちょっとグレーな内容なので、この記事への質問はしないでください。(コメントは可)
ヒントは、バイナリエディタ・16進数です。
rcTV.ocx : HDCPチェック回避
75 64 38 9E AC 28 00 00 75 5C 8B 46 10 3B C3 74 55 50 E8 0D 2B 00 00 8B F8 3B FB 0F 84
↓
90 90 90 90 90 90 90 90 90 90 90 90 90 90 90 90 90 90 90 90 90 90 90 90 90 90 90 90 E9
rcTV.ocx : アナログ接続でも高画質表示させる
8B 54 24 0C 89 10
↓
C7 00 04 00 00 00
DDRExport.dll : HDCP非対応のモニターでも、付属の編集ツールが使えるようになる
25 FF FF FF 7F
↓
83 C8 01 90 90
私は”モニターが節電OFF”になるたびに強制終了するクソ仕様を改善する目的ですが、
パソコンがHDCPに対応していない場合や、アナログモニターでテストしたい場合などにも使える技です。
たかがテレビ視聴の為にHDMIなビデオカードを買うのもアホですからね。(後付けカードは電気も食うしね)
余談ですが、Pentium4 HTやPentiumD・メモリ4Gな低スペックPCでもMagicTVで視聴できますよ。
同時にネットブラウジングやメールソフトの常駐も全く問題ありません。
I・O DATAは非対応としていますが。。
今はi3-550なPCに買い換えましたが、なんと消費電力が3分の1になりました!!(Pentium4HT搭載PC比)
単純計算ですが、うちの場合、一か月に1,000円ほど電気代が安くなるかもしれません。
時代の進化は凄いですね。
最近magicTV digitalからmagicTV GTにバージョンアップしたのですが、モニターを節電モードにすると「著作権保護エラー」が出て、強制終了してしまいます。
これはHDCPという、コピーガード機能のようなものが働いているためです。
ビデオチップとモニターが、HDCP規格でデジタル認証できた場合のみ表示を許可するというもの。
難しい話は端折りますが、この機能がないと、テレビ放送が無限コピーできてしまうのです。
(テレビ放送無限コピーの現状:実際はHDCP制御を解除するよりも、TS抜きチューナーの方が万人受けするので、HDCPは無用の長物になっています)
こんなムカつく機能ですが、以前のバージョン(magicTV digital)はバイナリエディタでちょこっと弄ると、HDCPのチェックを回避出来ました。
magicTV GTになってから対策されたかと思ったら、あっという間に回避策を発見しちゃったのでメモしときます。
※ちょっとグレーな内容なので、この記事への質問はしないでください。(コメントは可)
ヒントは、バイナリエディタ・16進数です。
rcTV.ocx : HDCPチェック回避
75 64 38 9E AC 28 00 00 75 5C 8B 46 10 3B C3 74 55 50 E8 0D 2B 00 00 8B F8 3B FB 0F 84
↓
90 90 90 90 90 90 90 90 90 90 90 90 90 90 90 90 90 90 90 90 90 90 90 90 90 90 90 90 E9
rcTV.ocx : アナログ接続でも高画質表示させる
8B 54 24 0C 89 10
↓
C7 00 04 00 00 00
DDRExport.dll : HDCP非対応のモニターでも、付属の編集ツールが使えるようになる
25 FF FF FF 7F
↓
83 C8 01 90 90
私は”モニターが節電OFF”になるたびに強制終了するクソ仕様を改善する目的ですが、
パソコンがHDCPに対応していない場合や、アナログモニターでテストしたい場合などにも使える技です。
たかがテレビ視聴の為にHDMIなビデオカードを買うのもアホですからね。(後付けカードは電気も食うしね)
余談ですが、Pentium4 HTやPentiumD・メモリ4Gな低スペックPCでもMagicTVで視聴できますよ。
同時にネットブラウジングやメールソフトの常駐も全く問題ありません。
I・O DATAは非対応としていますが。。
今はi3-550なPCに買い換えましたが、なんと消費電力が3分の1になりました!!(Pentium4HT搭載PC比)
単純計算ですが、うちの場合、一か月に1,000円ほど電気代が安くなるかもしれません。
時代の進化は凄いですね。
PR
△このページ最上部へ
10.28.00:03
壊れたMOVファイルを確実に修復する方法
最近流行っているアクションカメラや小型カメラは、軽量で画質のいいMOV形式が使われる事が多いようです。
メリットの多いMOV形式ですが、弱点もあります。
それは、データが一部でも(1%でも)欠落していると、再生ができないというものです。
この欠落は意外によく起こるもので、例えば録画を停止せずに電源が切れた場合や、録画中に電気が遮断された時などです。
VLCプレーヤーで再生できることもあるという情報があり私も試しましたが、ダメでした。
そこでネットを彷徨っていると、いいソフトを見つけました(*^^)v
そのツールとは、Video Repair Softwareというものです。
このツールは有償の物ですが、デモ版でも十分使えますのでご安心を。
二つの違いは、デモ版は動画全体の50%しか復元してくれないという物。
でも、回避策がありますので、以下の手順でやれば動画すべてを復元できるはずです。
まず、このソフトを使うにあたっての予備知識です。
先ほど書いた「データの一部でも欠落していると再生できない」というのは、ヘッダーという部分の破損の事です。
これは「本の目次」のようなものです。
カメラが録画するときには、まず映像をSDカードなどに記録し、録画停止時にヘッダー情報を作成するのです。
このヘッダー情報が作成されていないと、絶対に再生されません。
お待たせしました。
それでは作業にかかります。
1.壊れたファイルを右クリック→コピーし、Cドライブ直下に置きtest001.MOVにリネームしてください。
2.もう一度、壊れたファイルを右クリック→コピーし、Cドライブ直下に置きtest002.MOVにリネームしてください。
つまり、Cドライブ直下に壊れた動画ファイルを2つ置くわけです。
3.こんな感じ↓

3.次に、コマンドプロンプトをひらいて以下の2行を打ち込んでください。
cd c:\ [ENTER]
copy /b test001.MOV+test002.MOV [ENTER]
すると、以下の画像のように処理が完了するはずです。
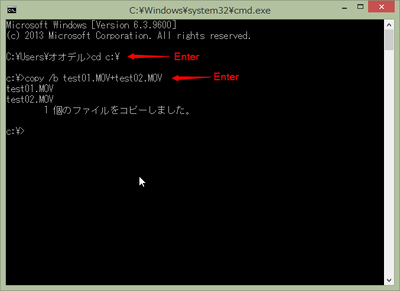
この作業で、壊れたファイルが二つ繋がって、2倍の長さの1つのファイルになったわけです。
先ほどのtest001.MOVが2倍のファイルサイズになっているはずです。
test002.MOVはもう必要ないので削除しちゃってください(*^^)v
4.次に「壊れたファイルを作成したのと同じ機種(カメラ)」で、正常な動画ファイルを一個作ってください。(正常に再生できれば良い。5秒でも10秒でも、短い動画でOK)
そのカメラ独特のヘッダー情報が欲しいだけなので、映像は何でもよく、数秒の短い動画で構いません。
5.この「正常な動画ファイル」もCドライブ直下に置いてください。
6.以下サイトから、Video Repair Softwareのデモ版をダウンロードします。
http://grauonline.de/cms2/?page_id=5
7.ダウンロードした圧縮ファイルを解凍して、gs.exeをダブルクリック。
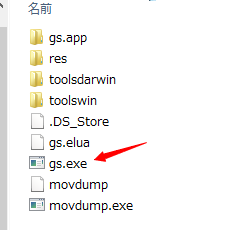
8.言語はEnglishを選びます。警告ウィンドウがいくつか出ることがありますが、続行して大丈夫です。

9.起動が完了したら、Choose movieを押して先ほど作成したC:\test001.MOVを指定します。
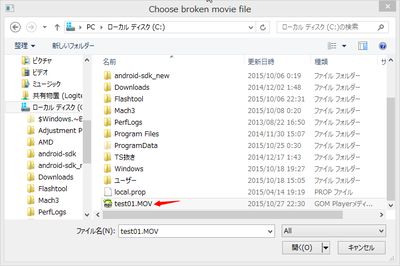
10.次に、Choose reference movieボタンを押して、同じ機種で撮影した正常な動画ファイルを選択します。
カメラと動画のデータ、コーデックなどを解析するために必要です。

11.これで設定は完了しましたので、Scanボタンを押すと作業が始まります。
。
まず最初に正常な動画ファイルからヘッダー情報を解析し、それを参考に壊れた動画ファイル用のヘッダー情報を作成してくれるわけですね。
修復が完了すると、C:\Repaired\ 内に修復後のファイルが出来上がります。
PCのスペックにもよるでしょうが、私のPCでは5分ほどの動画を処理するのに60分以上かかりました
もしも正常に動かない場合は、以下二つの点を確認してください。
※入出力するファイルのパスに、日本語が含まれていないこと!(Cドライブ直下が理想)
※どうしても解決できない場合は、WindowsXPのPCで実行してみてください。
[2019年6月追記]
このブログを見て挑戦頂いた方より、情報を頂いたので追記します。
上で「Cドライブ直下が理想」と書きましたが、Cドライブだと管理者の警告が出て進まない場合がある様です。
この場合、DドライブがあるPCならDドライブを使うといいです。
もしもDではなくFドライブやKドライブなどがある場合は、それはSDカードなどのリムーバブルディスクの可能性があるので使えません。
リムーバブルディスクではなく、ハードディスクにしないと無駄な時間がかかりますし、高速連続アクセスにより最悪SDカードが壊れます。
コメント頂いた成之さま、ありがとうございました。
追記ここまで--------------------
私はWindows8.1機でやっていて引っかかりました。
経験上8.1機で動かない場合は、XPでやるとたいていうまく行きますよ。
ノートPCでもいいので、XP機は手放せませんよ( 一一)
△このページ最上部へ
メリットの多いMOV形式ですが、弱点もあります。
それは、データが一部でも(1%でも)欠落していると、再生ができないというものです。
この欠落は意外によく起こるもので、例えば録画を停止せずに電源が切れた場合や、録画中に電気が遮断された時などです。
VLCプレーヤーで再生できることもあるという情報があり私も試しましたが、ダメでした。
そこでネットを彷徨っていると、いいソフトを見つけました(*^^)v
そのツールとは、Video Repair Softwareというものです。
このツールは有償の物ですが、デモ版でも十分使えますのでご安心を。
二つの違いは、デモ版は動画全体の50%しか復元してくれないという物。
でも、回避策がありますので、以下の手順でやれば動画すべてを復元できるはずです。
まず、このソフトを使うにあたっての予備知識です。
先ほど書いた「データの一部でも欠落していると再生できない」というのは、ヘッダーという部分の破損の事です。
これは「本の目次」のようなものです。
カメラが録画するときには、まず映像をSDカードなどに記録し、録画停止時にヘッダー情報を作成するのです。
このヘッダー情報が作成されていないと、絶対に再生されません。
お待たせしました。
それでは作業にかかります。
1.壊れたファイルを右クリック→コピーし、Cドライブ直下に置きtest001.MOVにリネームしてください。
2.もう一度、壊れたファイルを右クリック→コピーし、Cドライブ直下に置きtest002.MOVにリネームしてください。
つまり、Cドライブ直下に壊れた動画ファイルを2つ置くわけです。
3.こんな感じ↓
3.次に、コマンドプロンプトをひらいて以下の2行を打ち込んでください。
cd c:\ [ENTER]
copy /b test001.MOV+test002.MOV [ENTER]
すると、以下の画像のように処理が完了するはずです。
この作業で、壊れたファイルが二つ繋がって、2倍の長さの1つのファイルになったわけです。
先ほどのtest001.MOVが2倍のファイルサイズになっているはずです。
test002.MOVはもう必要ないので削除しちゃってください(*^^)v
4.次に「壊れたファイルを作成したのと同じ機種(カメラ)」で、正常な動画ファイルを一個作ってください。(正常に再生できれば良い。5秒でも10秒でも、短い動画でOK)
そのカメラ独特のヘッダー情報が欲しいだけなので、映像は何でもよく、数秒の短い動画で構いません。
5.この「正常な動画ファイル」もCドライブ直下に置いてください。
6.以下サイトから、Video Repair Softwareのデモ版をダウンロードします。
http://grauonline.de/cms2/?page_id=5
7.ダウンロードした圧縮ファイルを解凍して、gs.exeをダブルクリック。
8.言語はEnglishを選びます。警告ウィンドウがいくつか出ることがありますが、続行して大丈夫です。
9.起動が完了したら、Choose movieを押して先ほど作成したC:\test001.MOVを指定します。
10.次に、Choose reference movieボタンを押して、同じ機種で撮影した正常な動画ファイルを選択します。
カメラと動画のデータ、コーデックなどを解析するために必要です。
11.これで設定は完了しましたので、Scanボタンを押すと作業が始まります。
。
まず最初に正常な動画ファイルからヘッダー情報を解析し、それを参考に壊れた動画ファイル用のヘッダー情報を作成してくれるわけですね。
修復が完了すると、C:\Repaired\ 内に修復後のファイルが出来上がります。
PCのスペックにもよるでしょうが、私のPCでは5分ほどの動画を処理するのに60分以上かかりました
もしも正常に動かない場合は、以下二つの点を確認してください。
※入出力するファイルのパスに、日本語が含まれていないこと!(Cドライブ直下が理想)
※どうしても解決できない場合は、WindowsXPのPCで実行してみてください。
[2019年6月追記]
このブログを見て挑戦頂いた方より、情報を頂いたので追記します。
上で「Cドライブ直下が理想」と書きましたが、Cドライブだと管理者の警告が出て進まない場合がある様です。
この場合、DドライブがあるPCならDドライブを使うといいです。
もしもDではなくFドライブやKドライブなどがある場合は、それはSDカードなどのリムーバブルディスクの可能性があるので使えません。
リムーバブルディスクではなく、ハードディスクにしないと無駄な時間がかかりますし、高速連続アクセスにより最悪SDカードが壊れます。
コメント頂いた成之さま、ありがとうございました。
追記ここまで--------------------
私はWindows8.1機でやっていて引っかかりました。
経験上8.1機で動かない場合は、XPでやるとたいていうまく行きますよ。
ノートPCでもいいので、XP機は手放せませんよ( 一一)
△このページ最上部へ
01.10.23:02
Windows8.1(32bit)へのMPLABXC8.dllインストール方法
我が家のWin8.1機のHDDがクラッシュしてしまい、PIC開発環境を再構築することになりまして・・・。
MPLABXと秋月のpicpgm6のインストールは難なく終わったのですが、PICコンパイラであるXC8のインストール時にDLLの設定に失敗してしまいました。。

XC8がインストール完了しないと、ビルドができませんので必須の作業です。
3日ほど悩んだ挙句、以下マニュアルを読んでてやっとこ解決法を見つけたので覚書です。
http://ww1.microchip.com/downloads/en/DeviceDoc/MPLAB_User_Guide_51519c.pdf
困ってる方は参考にしてください。
まず、Microchip社のサイトから『Register Plug in Batch file for MPLAB IDE v8.87』 をダウンロードしてきて解凍します。
直リンクしていいのかわかりませんが、以下アドレスで直接ダウンロードできますのでお使いください。
http://ww1.microchip.com/downloads/en/DeviceDoc/Register%20Plugins.zip
(When it can't be linked directly, please point out. (;´∀`))
ダウンロード後解凍するとRegister Plugin.batというファイルが出てきますので、以下パスにコピーします。
C:\Program Files\Microchip\xc8\v1.33\bin\
※MPLABXC8.dllがデフォルトでインストールされるパスです。
コピー後Register Plugin.batをダブルクリックすれば一瞬で完了します。
ウィンドウも何も出ませんが、静かにDLLの登録は完了していますので、MPLABを起動して試してみてください。 △このページ最上部へ
MPLABXと秋月のpicpgm6のインストールは難なく終わったのですが、PICコンパイラであるXC8のインストール時にDLLの設定に失敗してしまいました。。
XC8がインストール完了しないと、ビルドができませんので必須の作業です。
3日ほど悩んだ挙句、以下マニュアルを読んでてやっとこ解決法を見つけたので覚書です。
http://ww1.microchip.com/downloads/en/DeviceDoc/MPLAB_User_Guide_51519c.pdf
困ってる方は参考にしてください。
まず、Microchip社のサイトから『Register Plug in Batch file for MPLAB IDE v8.87』 をダウンロードしてきて解凍します。
直リンクしていいのかわかりませんが、以下アドレスで直接ダウンロードできますのでお使いください。
http://ww1.microchip.com/downloads/en/DeviceDoc/Register%20Plugins.zip
(When it can't be linked directly, please point out. (;´∀`))
ダウンロード後解凍するとRegister Plugin.batというファイルが出てきますので、以下パスにコピーします。
C:\Program Files\Microchip\xc8\v1.33\bin\
※MPLABXC8.dllがデフォルトでインストールされるパスです。
コピー後Register Plugin.batをダブルクリックすれば一瞬で完了します。
ウィンドウも何も出ませんが、静かにDLLの登録は完了していますので、MPLABを起動して試してみてください。 △このページ最上部へ
08.19.15:16
Windows8 32bit CAPICOMのインストール
VBSで自動銀行ログインなどのスクリプトを組んでいて、躓いたので覚え書きです。
口座情報などを暗号化するのに、MicrosoftのCAPICOMライブラリを使用することにしました。
Windowsにはじめから入っているようなものではなく、以下からダウンロードしてインストールする必要があります。
http://www.microsoft.com/ja-jp/download/details.aspx?id=25281
WindowsXP 32bit機にはすんなりインストールでき、暗号化・複合化も正常に進みましたが、別に所有している別のPCのWindows8機ではどうもうまくいきません。
上記ライブラリのインストールは正常に完了しているようですが、暗号化スクリプト(VBS)を実行すると800A01ADエラーが発生してしまうのです。
いろいろ調べてみると、どうやらcapicomのインストールが正常に終わっているように見えてうまく行っていないよう。
通常はDLLライブラリは、System32フォルダにインストールされるはずがそこに無いのです。
で、通常のDLLインストール方法として、
1.検索機能を使用してcapicom.dllを探し、system32フォルダにコピーする。
2.コマンドプロンプトで regsvr32 capicom.dll と入力して実行
通常はこれでDLLのインストールが完了するはずですが、エラーが表示されてVBSも動きません。
はぁ困った。
ここで2時間くらいはまってしまいました。
よく調べてみると、Windows8にcapicomをインストールする方法はいくらでも情報がありますが、32bit版のWin8への情報が皆無であることが判明。
これが原因で、regsvr32を使用したDLLのインストールがよくわからないのです。
結果、コマンドプロンプトを実行する際に管理者権限で起動させなければならないことが判明。
アドミニストレーター権限でOSを起動しても全く関係ないみたい。
詳しくは↓に書いてあります。
http://support.microsoft.com/kb/249873/ja
要約すると、
1.[検索] ボックスに、「コマンド プロンプト」と入力し、虫めがねは押さない!
2.下に現れた[コマンド プロンプト] という文字を右クリックし、[管理者として実行] します。
これで管理者権限でコマンドプロンプトが起動したはず。
ここに regsvr32 capicom.dll と入力して実行すれば、正常にインストールされるはず。
△このページ最上部へ
口座情報などを暗号化するのに、MicrosoftのCAPICOMライブラリを使用することにしました。
Windowsにはじめから入っているようなものではなく、以下からダウンロードしてインストールする必要があります。
http://www.microsoft.com/ja-jp/download/details.aspx?id=25281
WindowsXP 32bit機にはすんなりインストールでき、暗号化・複合化も正常に進みましたが、別に所有している別のPCのWindows8機ではどうもうまくいきません。
上記ライブラリのインストールは正常に完了しているようですが、暗号化スクリプト(VBS)を実行すると800A01ADエラーが発生してしまうのです。
いろいろ調べてみると、どうやらcapicomのインストールが正常に終わっているように見えてうまく行っていないよう。
通常はDLLライブラリは、System32フォルダにインストールされるはずがそこに無いのです。
で、通常のDLLインストール方法として、
1.検索機能を使用してcapicom.dllを探し、system32フォルダにコピーする。
2.コマンドプロンプトで regsvr32 capicom.dll と入力して実行
通常はこれでDLLのインストールが完了するはずですが、エラーが表示されてVBSも動きません。
はぁ困った。
ここで2時間くらいはまってしまいました。
よく調べてみると、Windows8にcapicomをインストールする方法はいくらでも情報がありますが、32bit版のWin8への情報が皆無であることが判明。
これが原因で、regsvr32を使用したDLLのインストールがよくわからないのです。
結果、コマンドプロンプトを実行する際に管理者権限で起動させなければならないことが判明。
アドミニストレーター権限でOSを起動しても全く関係ないみたい。
詳しくは↓に書いてあります。
http://support.microsoft.com/kb/249873/ja
要約すると、
1.[検索] ボックスに、「コマンド プロンプト」と入力し、虫めがねは押さない!
2.下に現れた[コマンド プロンプト] という文字を右クリックし、[管理者として実行] します。
これで管理者権限でコマンドプロンプトが起動したはず。
ここに regsvr32 capicom.dll と入力して実行すれば、正常にインストールされるはず。
△このページ最上部へ
03.18.13:55
VBS 配列の追加
perl言語と違い、VBSは配列の要素数を宣言してからでないと使用できない。
ただし、要素数というのはスクリプト実行中に変わっていくのが普通で、予め要素数を宣言しておくのは現実的ではない。
そこで調べた所MSDNに詳細な解説があったのでメモしておく。
http://msdn.microsoft.com/ja-jp/library/cc392253.aspx
例:通常の変数の宣言
例:ReDimを使用した動的配列の宣言
ただし、要素数というのはスクリプト実行中に変わっていくのが普通で、予め要素数を宣言しておくのは現実的ではない。
そこで調べた所MSDNに詳細な解説があったのでメモしておく。
http://msdn.microsoft.com/ja-jp/library/cc392253.aspx
例:通常の変数の宣言
Dim Hoge(10)そこで、ReDim ステートメントを使用して宣言をすると、動的配列、つまり要素数を動的に変更できる宣言となる。
'この書き方だと、変数(Hoge)の数は11個になってしまい、余ってしまう時や足りない時がある。
例:ReDimを使用した動的配列の宣言
ReDim Huga(0)解説:
'#まずは1個の要素数を持つ配列を宣言
for n =0 To cnt
ReDim Preserve Huga(UBound(Huga)+1) '#この行で配列Hugaの要素数を一個増やしている
Huga(n) = str(n)
n= n+1
next
ReDim これは再宣言の意味こりゃあ便利だ^o^ △このページ最上部へ
Preserve これを入れると、再宣言後にデータを引き継げる(逆に言うと、これを書かなければ全データが初期化る)
また、UBound(Huga)で現在の要素数を取得できるので、これに+1した要素数を宣言しなおしている。



