09.14.18:16
[PR]
02.23.17:17
root化失敗?! 無線LANをオンにすると再起動しちゃう(ノД`)
この状態はそんなに焦ることではありません。
っと言っても、自分自身かなりビビったのでブログに書き残すわけですが…^^;
まず、この症状が出てるということはAndroidADBのインストールは完了しているのでしょうから、原因と対策だけ。
「 WiFiのオン/オフ操作を行うと、ブラックアウトして強制的に再起動してしまう!」
この現象は「data」ディレクトリに「local.prop」が存在することが原因で発生しているらしい。
このファイル自体はrootkitを実行すると作られるファイルで、root化には絶対に欠かせないものです。
なぜこれでWi-fiが使えないのか 詳しくはよくわからないけど(笑)
いいのか悪いのかわかりませんが、local.propを削除しちゃえばWifiは使えるようになります。
では方法ですが、以外に簡単(^^)/ コマンドプロンプトで以下のように3行を入力、ENTERするだけです。
adb shell[ENTER]ここで『#』と出れば正常ですので続けて下さい。
エラーが出る場合は、adbのインストールがうまくいってないか、ADBドライバの適用に失敗しているんだと思います。
cd data[ENTER]
rm local.prop[ENTER]
│
たった3行です。
スマホを再起動すれば直ってると思いますので、ドキドキしながらお待ちください。
あぁよかった(TOT)
っと言っても、自分自身かなりビビったのでブログに書き残すわけですが…^^;
まず、この症状が出てるということはAndroidADBのインストールは完了しているのでしょうから、原因と対策だけ。
「 WiFiのオン/オフ操作を行うと、ブラックアウトして強制的に再起動してしまう!」
この現象は「data」ディレクトリに「local.prop」が存在することが原因で発生しているらしい。
このファイル自体はrootkitを実行すると作られるファイルで、root化には絶対に欠かせないものです。
なぜこれでWi-fiが使えないのか 詳しくはよくわからないけど(笑)
いいのか悪いのかわかりませんが、local.propを削除しちゃえばWifiは使えるようになります。
では方法ですが、以外に簡単(^^)/ コマンドプロンプトで以下のように3行を入力、ENTERするだけです。
adb shell[ENTER]
エラーが出る場合は、adbのインストールがうまくいってないか、ADBドライバの適用に失敗しているんだと思います。
cd data[ENTER]
rm local.prop[ENTER]
│
たった3行です。
スマホを再起動すれば直ってると思いますので、ドキドキしながらお待ちください。
あぁよかった(TOT)
PR
△このページ最上部へ
02.21.02:17
動作の重いスマホ。。不要なプリインストールアプリを削除する方法@root化
2015年2月
もう時代遅れ的な感のある記事になりますが、フルキーボード搭載の国内スマホが絶滅してから数年が経ち、資源を大事に使いたいという方々からのアクセスが多いので、この記事を再編しました。
私にとってネットショップの管理やお客様サポート、ブログの更新などに欠かせないフルサイズキーボードですが、今使っているXperia Pro(MK16a)は画面が小さく分厚いのが難点です。
ってことでさらに古い端末IS11Tを選択することにしました。
この機種は発売こそ古いのですが、キーボード付きの中でも非常に使いやすく画面が一番大きい機種です。
ただ、プリインストールアプリが非常に重く、限られたメモリーも無駄使いしてしまっているのが惜しいところ。
時々意味不明な場所でフリーズしたり、アプリの起動に数十秒かかったり。。。
しかも、この機種に限らず『プリインストールアプリ』は削除できないのが普通です。
ってことで、動作が重くて使い物にならないからと言って、中古市場では非常に安価に入手が可能です。(アキバ価格で2000円程度)
ちょっと調べた所、プリインストールアプリの削除方法が見つかりましたので覚書に記します。
それはroot化という方法で、簡単にいうと『管理者モードで操作』ということです。
root化とネットで調べると、SIMフリー化・カスタムカーネル・フォントの変更等、いろんな事ができると書かれていますが、コマンドラインで操作する物がほとんどの為、簡単にはいきません。(私もよくわかりません(*‘∀‘))
今回は、上記の通り『普通では削除できないアプリの削除』だけの説明と思ってください。(その分わかり易いんじゃないかな?)
☆この方法は、富士通・東芝のスマホに広く対応しているようです☆
┃スマホとPCの接続準備
・まず、スマホの設定をいじります。
・設定→アプリケーション→開発の順に進み、「USBデバッグ」と「スリープモードにしない」にチェックを入れて、済んだらホームに戻ってください。
・次に、スマホとPCを、MicroUSBケーブルで接続してください。(ここではインストールは適当にPCに任せて完了していいです。後でドライバを修正しますから)
・次に、PCに特殊なドライバをインストールします。
通常のPCとスマホの通信に使用するドライバではなく開発者用のドライバで、ADB用USBドライバという物です。
富士通・東芝のスマホ用 ADB USBドライバ:http://spf.fmworld.net/oss/driver/adb/index.html
上記ファイルをダウンロード・解凍すると『usb_driver_Fujitsu』フォルダが出来、通常はここからインストールが可能なはずなのですが、IS11Tだけはスムーズにインストールが出来ません。
ネットをさまよっても、スムーズにインストールに成功してる話ばかりで原因がつかめず・・・
ようやく見つけたのが以下の方法です。
『usb_driver_Fujitsu』フォルダのいくつかのファイル中に『android_winusb.inf』というファイルがあるはずなので、これをテキストエディタ(メモ帳など)で開いてください。
このファイルの中をよく見ると、富士通・東芝のスマホの型番がたくさん書かれているのに、
なぜかIS11Tがありません。。。(+o+)
はは~ん(;´∀`)これが原因だな。。
それでは、IS04の下に追記することにしましょう。↓
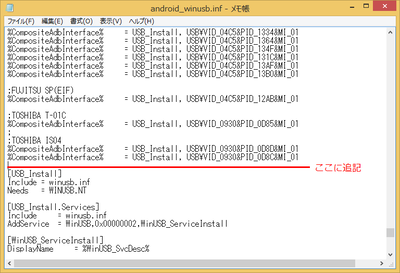
手打ちは面倒なのでコピペ^^;

・上記ウィンドウはこのまま、次はデバイスマネージャを開いて下さい。
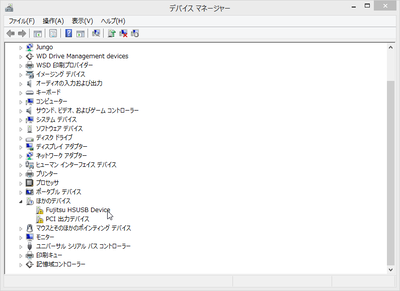
ターゲットは『Fujitsu HSUSB Dvice』です。(機種によって表示は変わりますが、IS11Tは左記の通り)
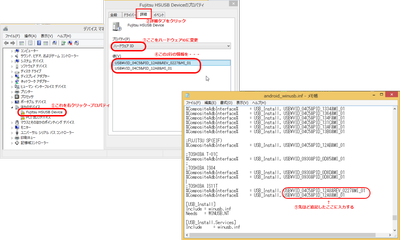
上記画像の注記通りに操作します。
・『android_winusb.inf』の編集が終わったら、上書き保存。
・まだ『Fujitsu HSUSB Dviceのプロパティ』ウィンドウと『デバイスマネージャ』ウィンドウは閉じないでね。
・いよいよ、『usb_driver_Fujitsu』フォルダの中の『android_winusb.inf』をインストールします。
『android_winusb.inf』ファイルを右クリック→インストールを選びましょう。
・先ほど残しておいた『Fujitsu HSUSB Dviceのプロパティ』ウィンドウの『ドライバ』タブをクリック→ドライバの更新を押す
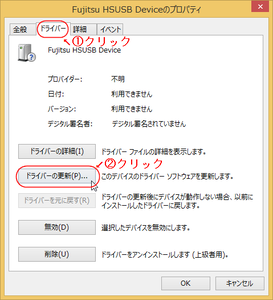
1.『コンピューターを参照してドライバーソフトウェアを検索』をクリック
2.『コンピューター上のデバイスドライバーの一覧から選択』をクリック
3.『Android Device』をクリック、次へ。
4.『Android ADB interface』をクリック、次へ。
後はもう...ね。画面の通りに(;´∀`)
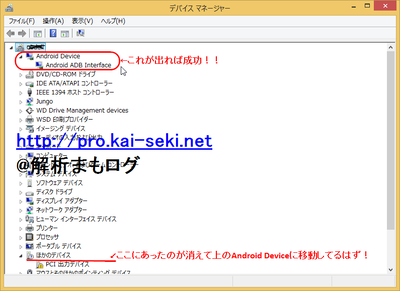
これで端末の準備はできました。
┃お待ちかねのroot化です。
IS11T root toolkit (override sd_system) ver2.3:http://www1.axfc.net/uploader/so/2406479
ダウンロードキーは『is11t』
上記ファイルを解凍すると沢山のファイルが出てきますので、その中の『root.bat』をダブルクリックして起動してください。
あとは画面の指示に従ってちょこっと操作するだけでroot化完了!
準備の苦労に比べたらかんた~ん(;´∀`)
┃不要アプリを削除しよっ(^^)/
なんだか裏技チックなことをやっていますが、なぜかPlayストアの公認アプリを使用します。
んでこれ↓
 Titanium Backup ★ Root
Titanium Backup ★ Root
インストールして起動すると↓
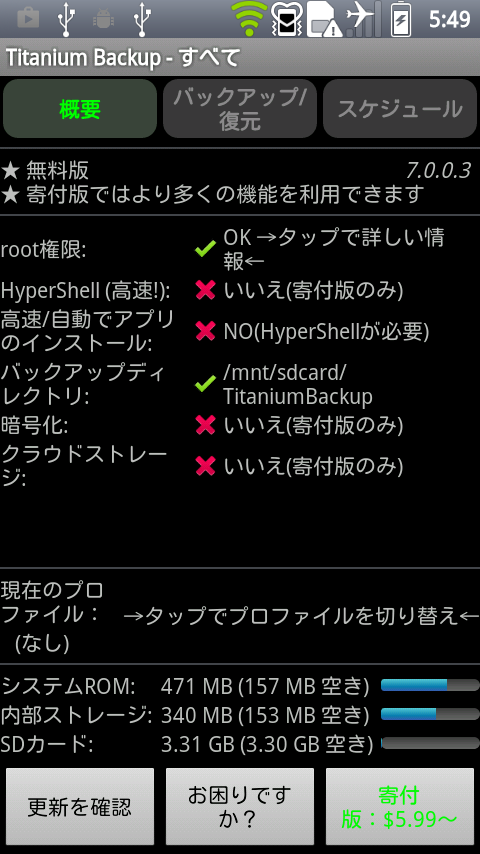
ROOT権限がOKになっていれば成功。
起動するだけでROOTが取れるはずなので、もしも『×失敗』になる場合は、ADBドライバの適用が出来ていない可能性が高い。
上の『バックアップ/復元』をタップ。
すると、

インストールされているアプリ一覧が表示されますので、ネットで安全かどうか調べながらアンインストールしましょう。
『Titaniumbackup ○○○○(アプリ名)』のように検索すると効率よく調べられると思います。
有料版にすれば『凍結』も可能ですので、一つずつ確認できますのでおススメです(^^)/
※システムに重要なアプリを削除してしまうと、スマホが文鎮化する事があります!(~o~)
文鎮化を防ぐためにも是非有料版をお薦めします(''''◇'''')ゞ
私の環境では、25個以上のアプリを削除し、空きメモリはなんと
32MB → 165MBに!!
メモリだけでなく
CPU使用率も下がっているはず!! 大成功(''''◇'''')ゞ
※いろいろ削除して試したところ、以下アプリは絶対に消してはいけないと判明。
●TTS service 2.3.4(これはマップやナビなどと連携するアプリらしい。)
●電話2.3.4 (これはシステムアプリと連携しているようで、Wifiのみの利用でも安定動作に重要)
●お天気(これは東芝のシステムアプリと連携しているようで、「お天気」を消すと警告が沢山出てきてしまう)
android4.0の端末と変わらぬスピードでサクサク軽快に動作しています。
弱点といえば、やはりメモリの少なさでしょう。
次はLink2sdを導入してみようかな(^O^)/ △このページ最上部へ
もう時代遅れ的な感のある記事になりますが、フルキーボード搭載の国内スマホが絶滅してから数年が経ち、資源を大事に使いたいという方々からのアクセスが多いので、この記事を再編しました。
私にとってネットショップの管理やお客様サポート、ブログの更新などに欠かせないフルサイズキーボードですが、今使っているXperia Pro(MK16a)は画面が小さく分厚いのが難点です。
ってことでさらに古い端末IS11Tを選択することにしました。
この機種は発売こそ古いのですが、キーボード付きの中でも非常に使いやすく画面が一番大きい機種です。
ただ、プリインストールアプリが非常に重く、限られたメモリーも無駄使いしてしまっているのが惜しいところ。
時々意味不明な場所でフリーズしたり、アプリの起動に数十秒かかったり。。。
しかも、この機種に限らず『プリインストールアプリ』は削除できないのが普通です。
ってことで、動作が重くて使い物にならないからと言って、中古市場では非常に安価に入手が可能です。(アキバ価格で2000円程度)
ちょっと調べた所、プリインストールアプリの削除方法が見つかりましたので覚書に記します。
それはroot化という方法で、簡単にいうと『管理者モードで操作』ということです。
root化とネットで調べると、SIMフリー化・カスタムカーネル・フォントの変更等、いろんな事ができると書かれていますが、コマンドラインで操作する物がほとんどの為、簡単にはいきません。(私もよくわかりません(*‘∀‘))
今回は、上記の通り『普通では削除できないアプリの削除』だけの説明と思ってください。(その分わかり易いんじゃないかな?)
☆この方法は、富士通・東芝のスマホに広く対応しているようです☆
┃スマホとPCの接続準備
・まず、スマホの設定をいじります。
・設定→アプリケーション→開発の順に進み、「USBデバッグ」と「スリープモードにしない」にチェックを入れて、済んだらホームに戻ってください。
・次に、スマホとPCを、MicroUSBケーブルで接続してください。(ここではインストールは適当にPCに任せて完了していいです。後でドライバを修正しますから)
・次に、PCに特殊なドライバをインストールします。
通常のPCとスマホの通信に使用するドライバではなく開発者用のドライバで、ADB用USBドライバという物です。
富士通・東芝のスマホ用 ADB USBドライバ:http://spf.fmworld.net/oss/driver/adb/index.html
上記ファイルをダウンロード・解凍すると『usb_driver_Fujitsu』フォルダが出来、通常はここからインストールが可能なはずなのですが、IS11Tだけはスムーズにインストールが出来ません。
ネットをさまよっても、スムーズにインストールに成功してる話ばかりで原因がつかめず・・・
ようやく見つけたのが以下の方法です。
『usb_driver_Fujitsu』フォルダのいくつかのファイル中に『android_winusb.inf』というファイルがあるはずなので、これをテキストエディタ(メモ帳など)で開いてください。
このファイルの中をよく見ると、富士通・東芝のスマホの型番がたくさん書かれているのに、
なぜかIS11Tがありません。。。(+o+)
はは~ん(;´∀`)これが原因だな。。
それでは、IS04の下に追記することにしましょう。↓
手打ちは面倒なのでコピペ^^;
・上記ウィンドウはこのまま、次はデバイスマネージャを開いて下さい。
ターゲットは『Fujitsu HSUSB Dvice』です。(機種によって表示は変わりますが、IS11Tは左記の通り)
上記画像の注記通りに操作します。
・『android_winusb.inf』の編集が終わったら、上書き保存。
・まだ『Fujitsu HSUSB Dviceのプロパティ』ウィンドウと『デバイスマネージャ』ウィンドウは閉じないでね。
・いよいよ、『usb_driver_Fujitsu』フォルダの中の『android_winusb.inf』をインストールします。
『android_winusb.inf』ファイルを右クリック→インストールを選びましょう。
・先ほど残しておいた『Fujitsu HSUSB Dviceのプロパティ』ウィンドウの『ドライバ』タブをクリック→ドライバの更新を押す
1.『コンピューターを参照してドライバーソフトウェアを検索』をクリック
2.『コンピューター上のデバイスドライバーの一覧から選択』をクリック
3.『Android Device』をクリック、次へ。
4.『Android ADB interface』をクリック、次へ。
後はもう...ね。画面の通りに(;´∀`)
これで端末の準備はできました。
┃お待ちかねのroot化です。
IS11T root toolkit (override sd_system) ver2.3:http://www1.axfc.net/uploader/so/2406479
ダウンロードキーは『is11t』
上記ファイルを解凍すると沢山のファイルが出てきますので、その中の『root.bat』をダブルクリックして起動してください。
あとは画面の指示に従ってちょこっと操作するだけでroot化完了!
準備の苦労に比べたらかんた~ん(;´∀`)
┃不要アプリを削除しよっ(^^)/
なんだか裏技チックなことをやっていますが、なぜかPlayストアの公認アプリを使用します。
んでこれ↓
インストールして起動すると↓
ROOT権限がOKになっていれば成功。
起動するだけでROOTが取れるはずなので、もしも『×失敗』になる場合は、ADBドライバの適用が出来ていない可能性が高い。
上の『バックアップ/復元』をタップ。
すると、
インストールされているアプリ一覧が表示されますので、ネットで安全かどうか調べながらアンインストールしましょう。
『Titaniumbackup ○○○○(アプリ名)』のように検索すると効率よく調べられると思います。
有料版にすれば『凍結』も可能ですので、一つずつ確認できますのでおススメです(^^)/
※システムに重要なアプリを削除してしまうと、スマホが文鎮化する事があります!(~o~)
文鎮化を防ぐためにも是非有料版をお薦めします(''''◇'''')ゞ
私の環境では、25個以上のアプリを削除し、空きメモリはなんと
32MB → 165MBに!!
メモリだけでなく
CPU使用率も下がっているはず!! 大成功(''''◇'''')ゞ
※いろいろ削除して試したところ、以下アプリは絶対に消してはいけないと判明。
●TTS service 2.3.4(これはマップやナビなどと連携するアプリらしい。)
●電話2.3.4 (これはシステムアプリと連携しているようで、Wifiのみの利用でも安定動作に重要)
●お天気(これは東芝のシステムアプリと連携しているようで、「お天気」を消すと警告が沢山出てきてしまう)
android4.0の端末と変わらぬスピードでサクサク軽快に動作しています。
弱点といえば、やはりメモリの少なさでしょう。
次はLink2sdを導入してみようかな(^O^)/ △このページ最上部へ
09.21.23:14
IS04(REGZA Phone)でBluetoothキーボード
auのIS04で長文の入力をするのに、ず~っとキーボードが欲しかったのですが、なかなかうまくいきませんで。。
キーボードを購入してから2ヶ月頑張って、やっと出来たので記事にします。

近くのハードオフで500円(新品未使用)で購入しました。
(以下、Bluetoothキーボードと書くのが面倒なのでBTキーボードと書きます)
まずは接続。
ジミーの携帯で、このBTキーボードが正常であることは確認できたのですが、どうしてもIS04につながらなくて困っていました。。
では接続から説明します。
対象はREGZA Phone(au IS04、docomo T-01C,)となります。
■接続手順(最初の難関)
・キーボードをペアリング待ちモードにします。(方法はBTキーボードの機種により異なる)
・REGZA Phoneの「メニュー」「ワイヤレス設定」「Bluetooth設定」で「端末のスキャン」を実行します。
・「Bluetooth Keyboard」っぽいのが表示されたら、それにタップし接続します。
・スマホにパスキーの入力画面が出たら、任意の数字を入力し、OKをタップします。(1234とか)
・5秒以内にBTキーボードで、同じ数字を入力します。
これでペアリング完了です!
※手順が非常に重要で、前後すると確実に失敗します。。
ペアリングはこれで完了していますので、二度とする必要はありません!
今後はBluetoothをONにするだけで使えます。
さて、使用方法なのですが、私の購入したBTキーボードには、「全角/半角」キーがありません。
このままヤフオクとかを開いて入力してみると、アルファベットと数字しか入力出来ないのですTT
試行錯誤した挙句、以下にたどり着きました。
・まずスマホのBluetoothをオフにします。
・いつもの方法でソフトウェアキーボードを表示させ、赤枠で示す、「全角/半角」キーを押しローマ字入力モードにする。

・画面上部の入力モードが「あ」になっているのを確認し、Bluetoothをオンにする。

これで日本語入力が出来るようになりました。
BTキーボード側で全て出来ればいいんですけどね。。(誰か教えて~)
入力中にアルファベットを入力したい場合は、BTキーボードの「Fn」キーを押しながら、左上の「W」キーを押すとアルファベット入力モード⇒日本語入力モードと、押すたびに切り替えできます。
BluetoothをONにする前の一手間はありますが、それを差し引いても便利になりました!
タッチパネルでの文字入力にストレスを感じる方は、是非お試し下さい^^
さらさらっと記事にしていますが、ここまで来るのにす~んごく遠回りしています。
△このページ最上部へ
キーボードを購入してから2ヶ月頑張って、やっと出来たので記事にします。
近くのハードオフで500円(新品未使用)で購入しました。
(以下、Bluetoothキーボードと書くのが面倒なのでBTキーボードと書きます)
まずは接続。
ジミーの携帯で、このBTキーボードが正常であることは確認できたのですが、どうしてもIS04につながらなくて困っていました。。
では接続から説明します。
対象はREGZA Phone(au IS04、docomo T-01C,)となります。
■接続手順(最初の難関)
・キーボードをペアリング待ちモードにします。(方法はBTキーボードの機種により異なる)
・REGZA Phoneの「メニュー」「ワイヤレス設定」「Bluetooth設定」で「端末のスキャン」を実行します。
・「Bluetooth Keyboard」っぽいのが表示されたら、それにタップし接続します。
・スマホにパスキーの入力画面が出たら、任意の数字を入力し、OKをタップします。(1234とか)
・5秒以内にBTキーボードで、同じ数字を入力します。
これでペアリング完了です!
※手順が非常に重要で、前後すると確実に失敗します。。
ペアリングはこれで完了していますので、二度とする必要はありません!
今後はBluetoothをONにするだけで使えます。
さて、使用方法なのですが、私の購入したBTキーボードには、「全角/半角」キーがありません。
このままヤフオクとかを開いて入力してみると、アルファベットと数字しか入力出来ないのですTT
試行錯誤した挙句、以下にたどり着きました。
・まずスマホのBluetoothをオフにします。
・いつもの方法でソフトウェアキーボードを表示させ、赤枠で示す、「全角/半角」キーを押しローマ字入力モードにする。
・画面上部の入力モードが「あ」になっているのを確認し、Bluetoothをオンにする。
これで日本語入力が出来るようになりました。
BTキーボード側で全て出来ればいいんですけどね。。(誰か教えて~)
入力中にアルファベットを入力したい場合は、BTキーボードの「Fn」キーを押しながら、左上の「W」キーを押すとアルファベット入力モード⇒日本語入力モードと、押すたびに切り替えできます。
BluetoothをONにする前の一手間はありますが、それを差し引いても便利になりました!
タッチパネルでの文字入力にストレスを感じる方は、是非お試し下さい^^
さらさらっと記事にしていますが、ここまで来るのにす~んごく遠回りしています。
△このページ最上部へ



